Nestes tempos em que muitas máquinas não vem mais com drive de CD/DVD, precisamos nos virar com os pendrives e bootar pela porta USB. Mas isso nem sempre é fácil.
Para uma distribuição Linux atual podemos pegar uma imagem e rodar o comando:
dd if=imagem.iso of=/dev/sdd (Usei sdd como exemplo. Mas pode ser sdb, sdc ou qualquer outro dependendo da sua máquina. Só não pode ser sda ou algum outro ocupado por um HD senão perde os seus arquivos e talvez terá que reinstalar o seu sistema operacional).
No Windows você pode apelar para o Rufus.
Já uma imagem de instalação Windows, tem a ferramenta própria da Microsoft (Media Creation Tool) ou, se estiver no Linux, procurar por algumas ferramentas, por exemplo: https://github.com/WoeUSB
Mas hoje eu esbarrei em uma nova ferramenta que permite fazer algo que facilita muito as coisas. Você, simplesmente, joga algumas isos e pode bootar elas em um menu, na inicialização. Essa ferramenta se chama Ventoy.
Para usar só é preciso fazer um download em https://www.ventoy.net/en/download.html e escolher o arquivo conforme o seu sistema operacional. Aqui vou usar o Linux, por exemplo. Neste caso o ventoy-1.0.50-linux.tar.gz que é a última versão no momento da publicação. Descompacta, entra dentro da pasta ventoy-1.0.50 e rode o comando, como root ou usando o sudo antes: bash VentoyWeb.sh
Vai aparecer uma mensagem assim:
===============================================================
Ventoy Server 1.0.50 is running ...
Please open your browser and visit http://127.0.0.1:24680
===============================================================
################## Press Ctrl + C to exit #####################
Acessa o site que vai encontrar a interface web do programa:
No exemplo coloquei as imagens do Clonezilla, do Debian Bullseye, que saiu ontem, o Gparted Live, o Rocky Linux e a instalação do Windows 10.
Só não coloquei o Ubuntu por falta de espaço.
Agora pegue um computador e inicializa pela usb que vai encontrar a seguinte tela:
{
"theme": {
"display_mode": "CLI"
}
}Ele muda a interface para texto, no estilo simples do GRUB, e a inicialização das isos ocorre sem problemas.
OBS: No FAQ ele menciona o problema em imagens Windows. Mas nos testes isso ocorreu nestas duas imagens Linux e o Windows inicializou normal. Pelo menos a solução deu certo no notebook Dell.
Com isso você terá um pendrive inicializável com a opção de rodar qualquer imagem de uma maneira fácil e prática.
Como referência vou deixar este vídeo, que foi no qual descobri esta ferramenta do canal TechHut. Ele está em inglês mas mostra a ferramenta já em ação.
Tenham um bom domingo.




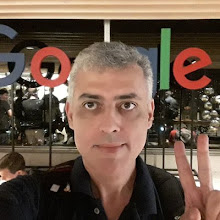
Nenhum comentário:
Postar um comentário